YouTube는 다양한 장르에 걸쳐 방대한 콘텐츠 라이브러리를 제공하는 전 세계 최대 규모의 동영상 공유 플랫폼 중 하나입니다. 하지만 여행 중이나 인터넷 연결이 제한된 지역 등 사용자가 오프라인으로 동영상을 보고 싶을 때가 있습니다. 이로 인해 노트북에서 오프라인으로 보기 위해 YouTube 비디오를 다운로드하는 것이 인기를 얻었습니다.
이 기사에서는 초보 사용자와 고급 기술을 찾는 사용자 모두에게 적합한 노트북에 YouTube 동영상을 다운로드하는 다양한 방법을 살펴보겠습니다.
YouTube 동영상을 다운로드하기 전에 법적, 윤리적 요소를 고려하세요. 관할 구역마다 비디오 다운로드에 관한 법률이 다르므로 저작권 및 공정 사용 원칙을 존중하는 것이 중요합니다. 책임감 있게 비디오를 다운로드하고 사용할 권리가 있는지 항상 확인하세요.
YouTube 동영상을 다운로드하는 방법은 다양하지만 합법성과 윤리적 기준을 준수하는 것이 중요합니다.
노트북에서 YouTube 비디오를 다운로드하기 위해 웹사이트를 검색할 때 SaveFrom.net 및 KeepVid와 같은 온라인 플랫폼이 떠오릅니다. 이러한 플랫폼은 추가 소프트웨어 설치 없이 YouTube 비디오를 노트북에 직접 다운로드할 수 있는 간단하고 접근 가능한 솔루션을 제공합니다.
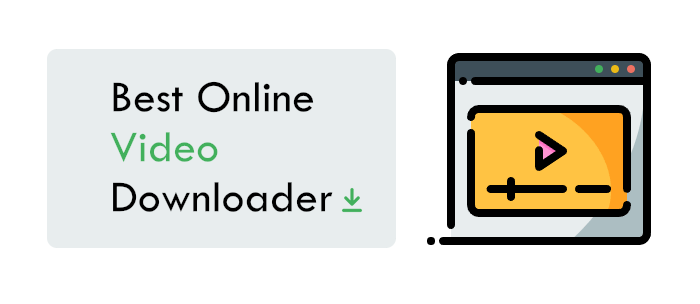
온라인 플랫폼을 사용하면 YouTube 동영상을 노트북에 쉽게 다운로드할 수 있지만 인터넷 연결 요구 사항, 일괄 다운로드와 같은 고급 기능 부족 등의 제한 사항이 있을 수 있다는 점에 유의하는 것이 중요합니다.
더보기: [온라인 미디어 도구] 9가지 최고의 온라인 비디오 다운로더 도구
노트북에 YouTube 비디오를 다운로드하는 또 다른 방법은 브라우저 확장 프로그램을 사용하는 것입니다. Firefox용 Video DownloadHelper 및 Chrome용 YouTube Video Downloader와 같은 확장 기능은 웹 브라우저와 원활하게 통합되어 YouTube 페이지에서 직접 비디오를 다운로드할 수 있는 편리한 방법을 제공합니다.
브라우저 확장 프로그램은 YouTube 비디오를 노트북에 다운로드할 수 있는 사용자 친화적인 환경을 제공합니다. 그러나 다양한 브라우저와의 호환성과 가끔 업데이트가 필요한지 여부는 고려해야 할 요소라는 점을 명심하세요.
추천 항목: Windows 에서 YouTube 비디오 다운로드: 9가지 입증된 방법 공개
" 프리미엄 없이 어떻게 YouTube 비디오를 내 노트북에 다운로드 할 수 있나요?" YouTube 비디오를 다운로드하는 무료 옵션(그리고 제가 선호하는 방법)은 ClipGrab을 사용하는 것입니다. ClipGrab은 Mac , Windows 및 Linux 사용자가 사용할 수 있는 무료 프로그램입니다.
다운로드 및 사용 방법은 다음과 같습니다.
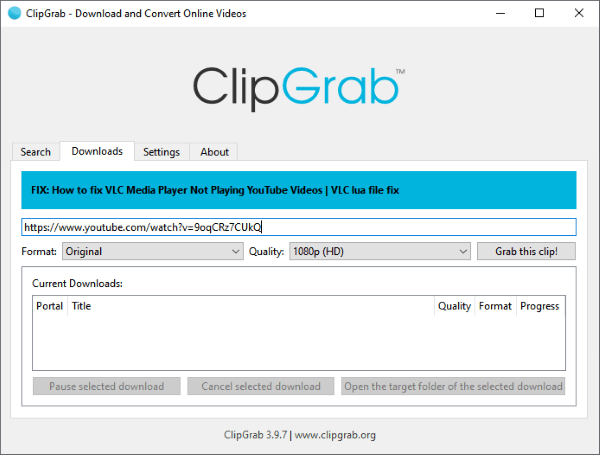
또 다른 무료 옵션(일부 추가 비용 혜택 포함)은 WinX/ Mac X Video Converter입니다. 이러한 부분 유료화 도구에는 평가판에 YouTube 다운로더가 포함되어 있어 동영상을 무기한 무료로 다운로드할 수 있습니다.
자세히 살펴보기: 최고의 비디오 다운로더에 대한 궁극적인 가이드: Windows 용 상위 10개 앱
명령줄 인터페이스에 익숙한 기술에 능숙한 사용자를 위해 노트북에 YouTube 비디오를 다운로드할 수 있는 명령줄 도구가 있습니다. youtube-dl과 같은 프로그램은 명령줄에서 직접 비디오를 다운로드할 수 있는 강력한 기능을 제공합니다.
명령줄 도구는 YouTube 비디오 다운로드를 위한 유연성과 사용자 정의 옵션을 제공하므로 명령줄 인터페이스를 선호하는 고급 사용자에게 적합합니다. 그러나 다른 방법에 비해 학습 곡선이 더 가파르게 느껴질 수 있습니다.
결론적으로 노트북에 YouTube 동영상을 다운로드하는 방법에는 여러 가지가 있으며 각 방법에는 고유한 장점과 한계가 있습니다. 온라인 플랫폼, 브라우저 확장, 명령줄 도구 중 무엇을 선택하든 필요에 맞는 방법이 있습니다. 이러한 방법과 그 의미를 이해하면 프리미엄 구독 없이 YouTube 비디오를 노트북에 쉽게 다운로드할 수 있어 언제 어디서나 좋아하는 콘텐츠에 액세스할 수 있습니다.
관련 기사:
최고의 비디오 워터마크 제거제에 대한 자세한 검토 [9개 포함]
플래시 드라이브에 YouTube 비디오를 다운로드하는 방법 [해결됨]
컴퓨터에서 YouTube 비디오를 일괄적으로 다운로드하는 방법은 무엇입니까?