워터마크는 문서를 기밀로 표시하고 다른 사람이 복사하는 것을 방지하는 인식 가능한 로고입니다. PDF 워터마크는 이미지 또는 텍스트일 수 있습니다. PDF에 워터마크를 추가하면 기밀성을 보장하거나 다른 사람이 PDF 자료를 훔치는 것을 방지할 수 있습니다. 매력적인 PDF 워터마크를 어떻게 만들었나요? 이 기사에서는 그 방법을 알려줄 것입니다.
Adobe Acrobat을 사용하면 그래픽 및 텍스트 워터마크를 모두 만들 수 있습니다. 이는 나중에 워터마크를 사용할 수 있도록 기존 PDF 문서 또는 빈 화면에 워터마크를 생성하는 도구를 제공합니다. 다음에서는 Adobe Acrobat으로 PDF 그래픽 워터마크와 PDF 텍스트 워터마크를 만드는 방법을 알려드리겠습니다.
1. 컴퓨터에서 Adobe Acrobat을 실행하고 "파일" > "열기"를 클릭하여 Adobe Acrobat과 워터마크를 통합하려는 PDF 파일을 엽니다.
2. 도구 모음으로 이동하여 "문서" > "워터마크"를 클릭하고 팝업 메뉴에서 "추가"를 선택하십시오.
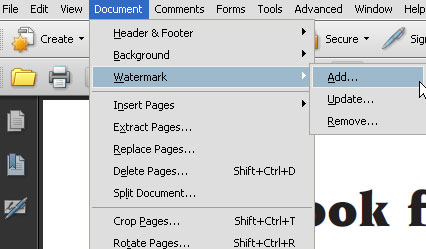
3. "파일" 메뉴 옆에 있는 원을 클릭한 다음 "찾아보기"를 선택하여 워터마크에 사용할 이미지를 선택합니다.
4. 워터마크의 크기, 모양, 위치를 조정할 수 있습니다. 설정 후 "확인"을 클릭하여 PDF 워터마크를 저장할 수 있습니다.
여기에 관심이 있을 수 있습니다:
iPad에서 PC/ Mac 으로 PDF 파일을 전송하는 방법
1. Adobe Acrobat을 열고 "파일" > "열기"를 클릭하여 Adobe Acrobat에 워터마크를 추가하려는 PDF 파일을 업로드합니다.
2. 도구 모음으로 이동하여 "문서" > "워터마크" > "추가" 버튼을 차례로 클릭합니다.
3. "텍스트" 메뉴 옆에 있는 원을 클릭한 다음 상자에 워터마크에 사용하려는 텍스트를 입력합니다.
4. 필요에 따라 글꼴 크기, 글꼴 색상 및 텍스트 위치를 조정합니다.
5. 워터마크에 만족하는지 확인하기 위해 미리보기 창에서 워터마크를 미리 볼 수 있습니다. 그렇다면 "확인"을 클릭하여 저장할 수 있습니다.
팁 : PDF 파일에 워터마크를 생성한 후 때로는 다른 이유로 인해 이러한 워터마크를 제거해야 할 수도 있습니다. 따라서 PDF 워터마크를 제거하는 방법 에 대한 또 다른 유용한 가이드가 여기에 제공됩니다.
놓칠 수 없는 것:
Adobe Acrobat에서 PDF 텍스트를 편집하는 방법
PDF 워터마킹은 다른 사람이 PDF 파일을 복사하는 것을 방지하는 방법입니다. PDF를 보호하는 또 다른 방법은 PDF에 복사 권한을 추가하는 것입니다. Coolmuster PDF Encrypter 사용자 비밀번호, 소유자 비밀번호를 설정하고 다른 사람이 PDF 문서를 인쇄, 복사 또는 수정하도록 할지 여부를 선택하여 PDF 파일을 암호화하는 멋진 도구입니다. 이 프로그램은 사용하기 쉽습니다. PDF를 업로드하고 비밀번호를 설정하고 권한 옵션을 선택한 다음 암호화를 클릭하면 암호화 프로세스가 시작됩니다.
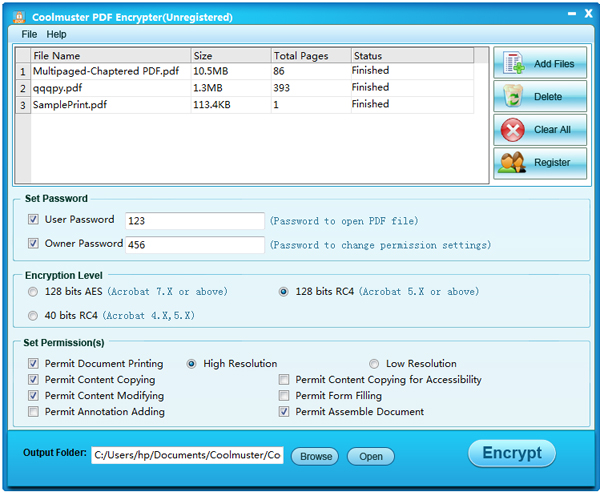
Coolmuster PDF Encrypter 무료로 다운로드하여 사용해 보세요!