Apple iWork Pages 자체에서 제공하는 내장된 변환 기능 덕분에 iWork Pages를 PDF 형식으로 저장하는 것은 매우 간단합니다. 그러나 역변환은 어떻습니까? 글쎄, 타사 PDF 도구에서 지원을 받지 않는 한 PDF를 Pages 문서로 직접 변환할 수 없습니다. 이 기사에서는 PDF를 페이지 형식으로 변환하고 싶지만 방법을 모르는 Mac 및 Windows 사용자에게 알려줍니다.
준비. PDF-페이지 변환기 설치 및 실행
최고의 PDF-페이지 변환기를 선택하는 방법을 모른다면 권장 사항인 Coolmuster PDF to Word Converter 시도해 볼 수 있습니다. 단 2단계만으로 PDF를 고품질 Word 문서로 변환하도록 특별히 설계되었습니다. 바쁘다면 일련의 PDF 파일을 추가하고 일괄적으로 Pages의 친숙한 형식인 Word로 변환할 수도 있습니다. 컴퓨터에 맞는 버전을 다운로드하여 설치하면 됩니다.
또한 읽어보세요:
Mac 및 Windows 에서 Mobi를 PDF로 변환하는 방법
PDF를 Microsoft Excel 스프레드시트로 변환하는 방법
PDF를 PowerPoint 프레젠테이션으로 변환하는 3가지 솔루션
1단계: PDF 파일 업로드
Mac 버전을 예로 들어보겠습니다. 소프트웨어를 설치한 후 바탕 화면의 빠른 시작 아이콘을 두 번 클릭하여 Mac 용 PDF-페이지 변환기를 시작합니다. PDF 파일을 앱에 끌어서 놓거나 "파일 추가"를 클릭하여 PDF 파일을 찾아서 프로그램으로 가져올 수 있습니다.
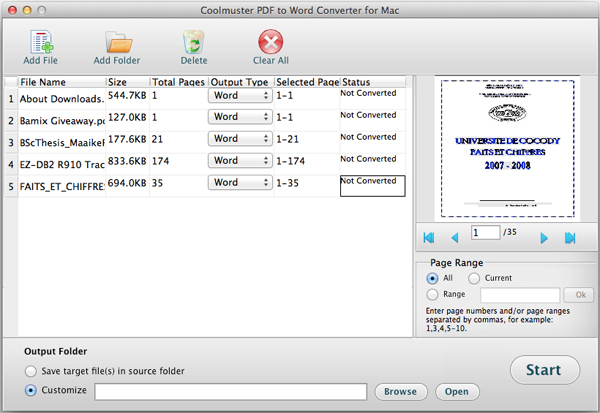
2단계: 출력 설정(선택 사항)
이 소프트웨어는 PDF를 Pages의 친숙한 형식인 Word로 변환하도록 특별히 설계되었으므로 출력 형식을 설정할 필요가 없습니다. 변환된 Word 문서를 저장하려는 출력 폴더를 선택하기만 하면 됩니다. 필요한 경우 PDF 페이지 범위와 페이지 번호를 설정하여 부분 변환을 수행할 수도 있습니다.
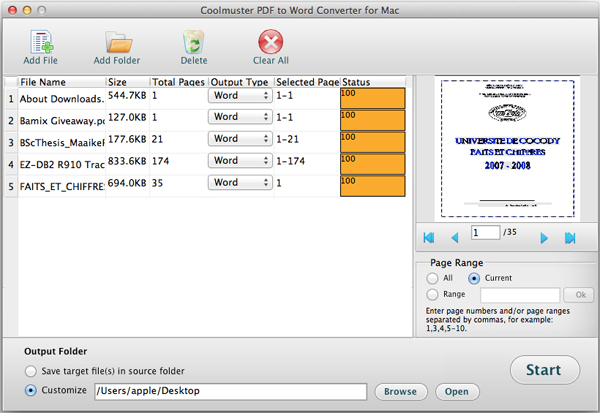
3단계: PDF를 페이지로 변환
PDF를 iWork 페이지로 변환하려면 "시작" 버튼을 클릭하세요. 변환이 어떻게 진행되고 있는지 알려주는 진행률 표시줄이 표시됩니다. 변환이 완료되면 변환된 Word 문서를 iWork Pages로 직접 열 수 있습니다.
결론적으로, 내장된 변환 기능을 사용하면 iWork Pages를 PDF로 변환하는 것이 간단하지만, PDF를 Pages로 변환하려면 타사 도구가 필요합니다. Coolmuster PDF to Word Converter Mac 및 Windows 사용자에게 효율적인 솔루션을 제공합니다. 단계별 가이드를 따르면 PDF 파일을 Pages 형식으로 쉽게 변환하고 iWork Pages에서 직접 열 수 있습니다. Mac OS X에서 PDF를 다른 형식으로 변환하는 방법에 대한 다른 기사를 살펴보고 PDF 파일을 변환하는 가장 좋은 방법을 찾아보세요.
관련 기사: