iPhone 카메라가 발전함에 따라 사진 앨범도 점점 더 풍성해지고 있습니다. 사진 인화 방법을 알아두면 사진을 잊지 않고 간직할 수 있는 좋은 방법입니다! iPhone에서 사진을 인화하는 것이 조금 복잡하게 들릴 수 있지만, 얼마나 쉬운지 알려드리겠습니다.
iPhone에서 사진을 쉽게 인쇄하는 세 가지 간단한 방법을 알려드리겠습니다. 이렇게 하면 소중한 추억을 실물 사진으로 인쇄하여 가족, 친구들과 공유하고 앞으로도 오랫동안 간직할 수 있습니다.

AirPrint 호환 프린터가 있다면 iPhone이나 iPad에서 간편하게 인쇄할 수 있습니다. 기기에 iOS 4.2 이상이 설치되어 있다면 사진, 메시지, 메모 등을 간편하게 인쇄할 수 있습니다. iPhone에서 사진을 인쇄하는 방법은 다음과 같습니다.
1. iPhone에서 사진 앱을 엽니다.
2. 인쇄할 사진을 선택하세요.
3. 화면 왼쪽 하단에 있는 공유 버튼을 탭합니다.
4. '인쇄'를 선택하세요. iPhone이 근처의 AirPrint 프린터를 검색하고, 그중 하나를 선택하여 사진을 인쇄할 수 있습니다.

단계별 안내를 통해 iPhone에서 문자 메시지를 쉽게 인쇄하는 방법을 알아보세요. 기록이나 기념품으로 대화 내용을 빠르게 인쇄할 수 있습니다. 간단하고 효과적인 가이드!
iPhone에서 문자 메시지를 인쇄하는 방법 [4가지 효과적인 방법]AirPrint 호환 프린터가 없더라도 근처 사진 인화 서비스 매장에 사진을 업로드할 수 있는 앱을 사용하여 사진을 인화할 수 있습니다. Walgreens 앱을 이용하면 iPhone에서 사진을 인화하고 당일 수령할 수 있습니다.
Walgreens 앱을 사용하여 iPhone에서 사진을 인쇄하는 방법은 다음과 같습니다.
1. 컴퓨터에 Walgreens 앱을 다운로드하세요.
2. iPhone에서 컴퓨터로 사진을 전송합니다.
3. 웹사이트의 Walgreens Photo Center에 사진을 업로드하세요.
4. 인쇄하려는 사진 크기를 선택합니다(지갑 크기, 4×6인치, 5×7인치, 8×10인치, 광택지에 인쇄한 포스터 등).
5. 1시간 이내에 인근 Walgreens 매장에서 인쇄된 사진을 수령하거나, 집으로 배송받으세요.
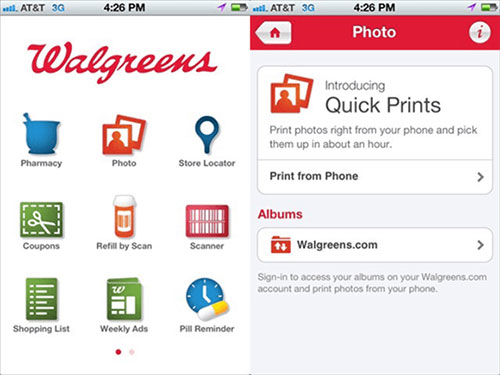
AirPrint나 Walgreens를 사용하면 편리하지만, 많은 사람들이 이러한 옵션을 사용하지 못합니다. 이 경우,사진을 컴퓨터로 전송하여 바로 인쇄할 수 있습니다. 자세한 내용은 계속 읽어보세요.
AirPrint 호환 프린터나 Walgreens 앱이 없더라도 컴퓨터를 통해 iPhone 사진을 인쇄할 수 있습니다. 첫 번째 단계는 iPhone에서 컴퓨터로 사진을 전송하는 것입니다. 그런 다음 컴퓨터에 연결된 프린터를 사용하여 사진을 선택하고 인쇄할 수 있습니다.
하지만 주의할 점이 있습니다. iPhoto나 사진 앱을 사용하여 iPhone에서 컴퓨터로 사진을 가져오면 사진이 손실될 수 있으며, 복구가 쉽지 않습니다. 이를 방지하려면 Coolmuster iOS Assistant 와 같은 신뢰할 수 있는 방법을 사용하는 것이 가장 좋습니다. 이 도구를 사용하면 데이터 손실 위험 없이 iPhone에서 컴퓨터로 사진을 안전하게 전송할 수 있습니다.
iOS 어시스턴트 - 손실 없이 iPhone에서 컴퓨터로 사진 전송:
아래 단계에 따라 iPhone에서 컴퓨터로 사진을 내보내고 인쇄하는 방법을 알아보세요.
01. 위 아이콘을 클릭하여 컴퓨터에 iOS Assistant를 다운로드하세요. 적합한 USB 케이블을 사용하여 iPhone을 컴퓨터에 연결 하고 도구를 실행하세요. 잠시 기다리면 iPhone이 곧 프로그램에 연결됩니다.

02 iPhone 데이터가 왼쪽 패널에 분류되어 표시됩니다. "사진" > "사진" 또는 "앨범" 탭을 선택하면 iPhone에 있는 모든 사진 파일이 스캔됩니다.

03. 인쇄할 사진을 미리 보고 선택한 후, 상단 메뉴에서 "내보내기" 버튼을 클릭하여 컴퓨터로 사진을 전송하세요. 그런 다음, 프린터를 컴퓨터에 연결하고 내보낸 사진을 인쇄하세요. ( iPhone/iPad에서 HP 프린터로 인쇄하는 방법 ?)
비디오 가이드:
iPhone에서 사진을 인쇄하는 세 가지 방법을 소개해 드렸지만, 비용 효율적이고 실용적인 세 번째 방법인 Coolmuster iOS Assistant를 사용하는 것을 추천합니다. 사진 프린터를 직접 구매하려고 한다면 프린터, 잉크, 용지 비용이 빠르게 증가할 수 있다는 점을 명심하세요. 반면 Walgreens를 이용하여 사진을 인쇄하기로 결정했다면 Walgreens 앱 사용법을 익히고 가까운 매장을 찾는 데 시간을 투자해야 합니다. 간단히 말해, 컴퓨터에서 인쇄하는 것이 가장 쉽고 효율적인 방법입니다.
관련 기사:
[해결됨] iPhone에서 사진을 쉽고 빠르게 가져오는 방법?
iPhone 이미지가 검은색/빈칸으로 표시되는 문제를 해결하는 방법 - 8가지





