"AOD가 갑자기 작동을 멈췄어요. 그래서 평소처럼 휴대폰 1을 사용하고 있었는데 버튼을 눌러 잠그니 그냥 검게 변했어요. 휴대폰을 한 달 넘게 사용하고 항상 AOD를 사용해왔는데 이런 일이 처음이에요. 배터리가 42%인데 절전 모드를 사용하지 않고 있어요. 도와주실 수 있나요, 그런데 이미 다시 시작했는데 아무것도 바뀌지 않았네요. 도와주실 수 있나요?"
- 레딧에서
시간, 날짜 또는 부재중 알림을 보려고 휴대폰을 보았는데 빈 화면이 나타난 적이 있습니까? AOD(Always On Display)가 갑자기 작동을 멈췄다면 혼자가 아닙니다. 휴대폰이 잠겨 있는 경우에도 주요 정보를 볼 수 있도록 설계된 이 편리한 기능은 아무 이유 없이 가끔 결함이 발생하거나 무음 상태가 될 수 있습니다.
하지만 걱정하지 마세요. 이 가이드가 도움이 될 것입니다. 항상 표시되어 있고 작동하지 않는 이유를 살펴보고 Android 및 iPhone 사용자 모두를 위한 효과적인 솔루션을 안내해 드립니다. 방금 시스템을 업데이트했거나 실수로 설정을 전환한 경우에도 즉시 친숙하고 한눈에 볼 수 있는 화면을 다시 볼 수 있도록 도와드리겠습니다.
솔루션을 살펴보기 전에 AOD가 작동을 멈출 수 있는 몇 가지 일반적인 이유를 살펴보겠습니다.
이제 Android 및 iPhone 사용자 모두를 위해 맞춤화된 단계별 문제 해결 프로세스를 살펴보겠습니다.
때로는 스위치를 켜는 것만큼 간단하게 해결되는 경우도 있습니다.
Android :
1단계. "설정" > "디스플레이" > "항상 켜짐 디스플레이"로 이동합니다.
2단계. 기능이 활성화되어 있는지 확인하고 "항상 표시" 또는 "탭하여 표시"와 같은 원하는 모드를 선택하세요.
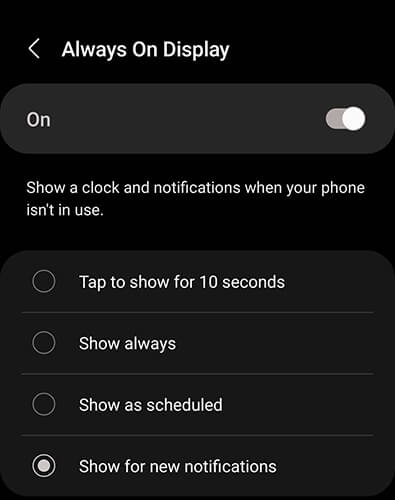
iPhone: [iPhone 14 Pro 이상 모델에서만 지원됩니다.]
1단계. "설정"으로 이동하여 "디스플레이 및 밝기"를 선택합니다.
2단계. "Always On Display" 옵션을 찾아서 켜져 있는지 확인하세요.
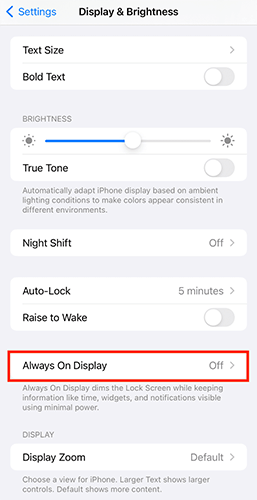
배터리 절약 기능은 에너지를 절약하기 위해 자동으로 AOD를 끌 수 있습니다.
Android :
1단계. "설정" > "배터리"로 이동합니다.
2단계. 절전 모드를 모두 끕니다. Samsung과 같은 일부 브랜드에서는 "최대 절전"으로 인해 AOD가 완전히 비활성화될 수 있습니다.
아이폰:
1단계. "설정" > "배터리"로 이동합니다.
2단계. "저전력 모드"를 비활성화합니다. 이 모드는 배터리 수명을 연장하지만 AOD와 같은 시각적 기능을 일시적으로 중지할 수 있습니다.

빠른 재시작을 통해 작은 결함을 즉시 수정할 수 있는 경우가 많습니다. 간단하게 들릴 수도 있지만 휴대전화를 다시 시작하면 다양한 이상한 동작이 해결되는 경우가 많습니다(Always On Display 포함). 새로 재부팅하면 임시 버그를 재설정하고, 메모리를 확보하고 , 디스플레이 모듈을 올바르게 다시 로드할 수 있습니다.
Android :
1단계. "전원" 버튼(또는 일부 모델의 경우 "전원" + "볼륨 작게")을 길게 누릅니다.
2단계. 나타나는 메뉴에서 "다시 시작" 또는 "재부팅"을 탭합니다.

기기에 다시 시작 옵션이 표시되지 않으면 '전원 끄기'를 탭하고 10초 동안 기다린 다음 '전원' 버튼을 다시 길게 눌러 기기를 다시 켜세요.
아이폰:
iPhone X 이상:
1단계. 전원 끄기 슬라이더가 나타날 때까지 "측면" 버튼과 "볼륨 크게" 또는 "볼륨 작게"를 길게 누릅니다.
2단계. 슬라이더를 끌어 iPhone을 끄세요.

3단계. 장치 전원이 완전히 꺼진 후 Apple 로고가 나타날 때까지 "측면" 버튼을 다시 길게 누릅니다.
iPhone 8 이하의 경우:
1단계. 전원 끄기 슬라이더가 나타날 때까지 "상단"(또는 "측면") 버튼을 길게 누릅니다.
2단계. 밀어서 전원을 끄고 몇 초간 기다린 후 동일한 버튼을 눌러 다시 켭니다.
때때로 AOD 문제는 오래되었거나 버그가 있는 소프트웨어로 인해 발생합니다.
Android :
1단계. "설정" > "시스템"으로 이동합니다.
2단계. "시스템 업데이트"를 눌러 보류 중인 업데이트가 있는지 확인하세요. OEM은 종종 디스플레이 문제를 해결하는 패치를 출시합니다.
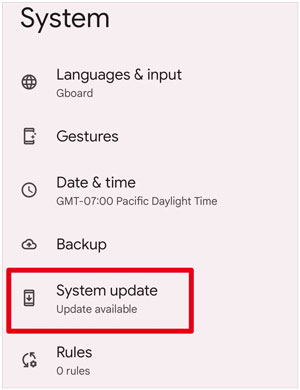
아이폰:
1단계. "설정" > "일반" > "소프트웨어 업데이트"로 이동합니다.
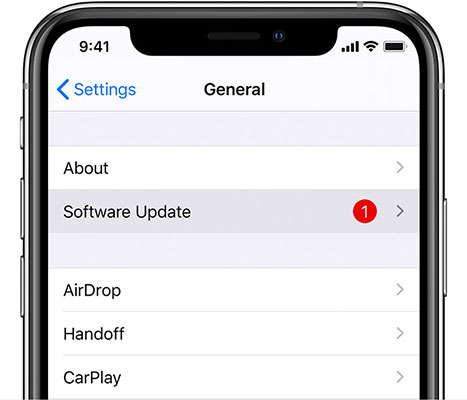
2단계. 새 업데이트가 있으면 이를 설치하여 휴대폰이 버그 없는 최신 버전을 실행하는지 확인하세요.
시스템 정크 또는 남은 데이터로 인해 기능이 오작동할 수 있습니다. Android 및 iPhone에서 캐시를 지워 Always On Display가 작동하지 않는 문제를 해결하는 방법은 다음과 같습니다.
Android :
"설정" > "저장소" > "데이터 지우기"를 시도하거나 복구 모드를 사용하여 "캐시 파티션 삭제"를 시도하세요. 개인 파일은 삭제되지 않고 임시 시스템 데이터만 삭제됩니다.

아이폰:
iOS 캐시 삭제를 직접 허용하지 않지만 "설정" > "일반" > "재설정"을 통해 기기를 다시 시작하거나 설정(데이터 아님)을 재설정하면 도움이 될 수 있습니다.

AOD 오류의 원인은 앱 비호환성일 수 있습니다. 장치에 시간 초과를 주고 실제 범인을 잡으세요.
Android :
1단계. 전원 버튼을 누른 상태에서 "전원 끄기"를 길게 눌러 안전 모드로 들어갑니다.
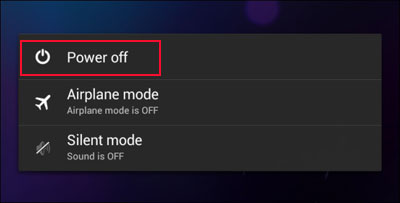
2단계. AOD가 정상적으로 작동한다면 타사 앱이나 테마로 인해 문제가 발생한 것일 수 있습니다.
아이폰:
iPhone에는 안전 모드가 없지만 최근 추가된 위젯이나 앱을 제거하여 충돌을 방지해 보세요.
현재 AOD 레이아웃이 호환되지 않거나 결함이 있을 수 있습니다.
Android :
AOD 설정으로 돌아가서 다른 스타일(바람직하게는 기본 시스템 스타일)로 전환해 보십시오. 일부 타사 테마가 제대로 표시되지 않을 수 있습니다.
아이폰:
배경 화면 및 알림과 같은 AOD 구성 요소를 전환할 수 있습니다. 문제의 원인을 파악하려면 부품을 비활성화해 보십시오.
위의 해결 방법 중 어느 것도 효과가 없고 Always On Display 기능이 여전히 오작동하는 경우 장치에 더 심각한 시스템 문제가 발생한 것일 수 있습니다. 이 경우 전문적인 시스템 복구 도구를 사용하는 것이 좋습니다. Android Repair는 Android 시스템 문제를 해결하기 위해 특별히 설계된 안정적이고 사용하기 쉬운 솔루션입니다. 기술적 능력이 전혀 없더라도 몇 번의 클릭만으로 완고한 문제를 해결할 수 있습니다.
Android 수리의 주요 기능:
컴퓨터를 통해 Android 에서 "Always On Display가 작동하지 않음" 문제를 해결하는 방법:
01 컴퓨터에 Android 복구 도구를 설치하고 실행합니다. 화면 팝업이 나타납니다. 메인 메뉴에서 "복구"를 클릭한 다음 " Android 복구"를 선택하세요.

02 USB 케이블을 사용하여 Android 기기를 컴퓨터에 연결하세요.
03 다음 화면에서 브랜드, 이름, 모델, 국가, 통신사 등 기기 정보를 선택하고 확인하세요. 그런 다음 "000000"을 입력하여 확인하고 진행하세요.

04 화면의 지시에 따라 Android 기기에서 다운로드 모드로 들어갑니다. "다음"을 클릭하면 도구가 필요한 펌웨어를 다운로드하고 장치에 플래시하기 시작합니다. 잠시 후 Android 기기가 성공적으로 수리되고 Always On Display가 다시 작동하기 시작합니다.

iPhone 사용자의 경우 아래 다운로드 버튼을 클릭하여 전문 iOS 시스템 복구 도구를 설치할 수 있습니다. Always On Display가 작동하지 않거나 터치 스크린이 응답하지 않거나 검은색 화면이 나타나거나 Apple 로고가 계속 표시되는 등 다양한 iPhone 시스템 문제를 데이터 손실 없이 해결할 수 있습니다.
다른 모든 방법이 실패하면 공장 초기화가 필요할 수 있습니다. 그러나 공장 초기화를 수행하면 휴대폰이 최신 상태로 복원되므로 모든 데이터가 손실됩니다. 그러니 Android 와 아이폰은 미리 백업해 두시기 바랍니다.
Android :
모든 것을 지우고 기본 설정을 복원하려면 "설정" > "시스템" > "재설정" > "공장 데이터 재설정"으로 이동하세요.
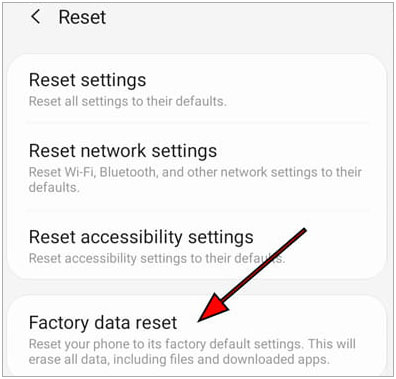
아이폰:
"설정" > "일반" > "재설정" > "모든 콘텐츠 및 설정 지우기"를 엽니다.

이전 문제 해결 단계가 모두 실패할 경우 문제는 마더보드 또는 디스플레이 드라이버 오작동과 같은 하드웨어 수준 문제로 인해 발생할 수 있습니다. 전문적인 진단을 위해서는 공인 서비스 센터를 방문하시길 권장합니다. 이 접근 방식은 안정성을 보장하지만 더 많은 시간과 재정적 노력이 필요할 수 있다는 점에 유의하세요.
Always On Display가 작동하지 않는 문제를 해결하는 데 도움이 되는 입증된 방법입니다. 귀하의 상황에 가장 적합한 것을 시도해 보십시오.
시스템 관련 문제로 인해 문제가 발생한 경우 Android 수리 ( Android 용) 및 iOS 수리 ( iOS 용)가 가장 좋습니다. 사용하기 쉽고 효과적이며 기술이 필요하지 않습니다. 장치를 안전하고 효율적으로 수리하려면 다음 도구 중 하나를 사용하는 것이 좋습니다.
모바일 운영 체제에 적합한 도구를 선택하면 AOD 기능을 정상 작동 상태로 되돌리는 데 한 걸음 더 가까워질 수 있습니다.
관련 기사:
iPhone 터치 스크린이 작동하지 않거나 응답하지 않습니까? 여기에 수정 사항이 있습니다
상위 8가지 솔루션으로 Android 부팅 루프를 수정하는 방법 [2025년 업데이트]